以前の推奨アプリV2Ray N のマニュアルはこちら
VLESS+vision について
中国のGFWを超えるために開発された特殊な通信方式です。VLESS にはいくつかのバリエーションがあります。その中でかべネコが採用しているのはもっとも壁超え能力が高いと思われる vision という制御方式を採用しています。かべネコでは他のVLESSと区別するため VLESS+vision と表記しています。
設定方法
Contents
1 サブスクリプションを取得
すべてのサーバーを一括登録する「サブスクリプション」の機能があります。
下記の方法で,サブスクリプションをクリップボードにコピーしておきます。
ユーザーページ にログインして下さい,
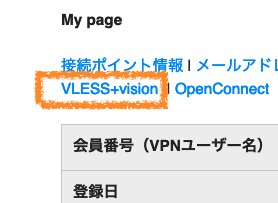
ページ上部にある [VLESS+vision] をクリックして下さい。
下記のVLESS + visionサブスクリプションのページに移ります。
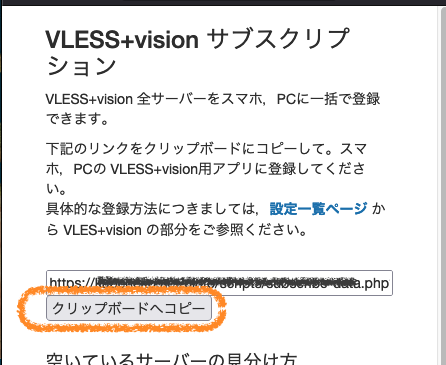
・[クリップボードへコピー]をタップ
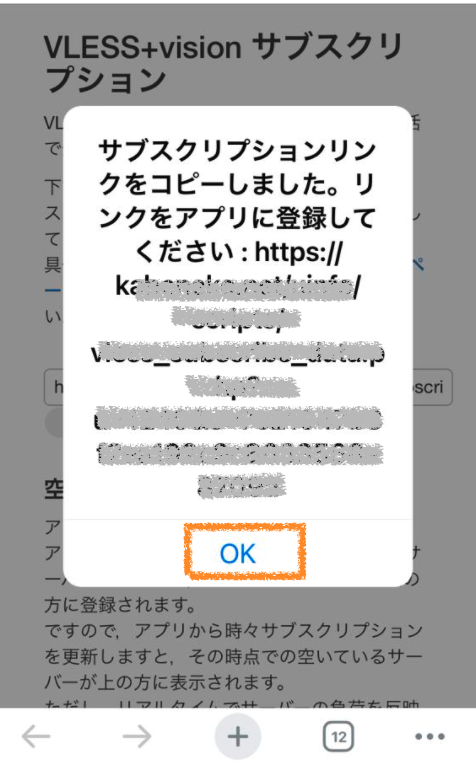
・[OK]をタップしてクリップボードにコピー
なお,ブラウザによっては[OK]ではなく[閉じる]と表示されます。
2 アプリのダンロードとインストール
インストールの途中,セキュリティの警告また何か承認を求めてきた場合には同意してください。
※セキュリティの質問はパソコンの設定によってでる場合と出ない場合があります。
下記からインストールファイルをダウンロードしてください。
(注1)エッジブラウザのセキュリティ設定が厳しいとダウンロードできないことがあります。
この場合,Chromeブラウザ 等他のブラウザでダウンロードをおこなってください。
(注2)ウイルス対策ソフトがダウンロードを阻止することがあります。この場合,ウイルス対策ソフトを一時的に停止してください。
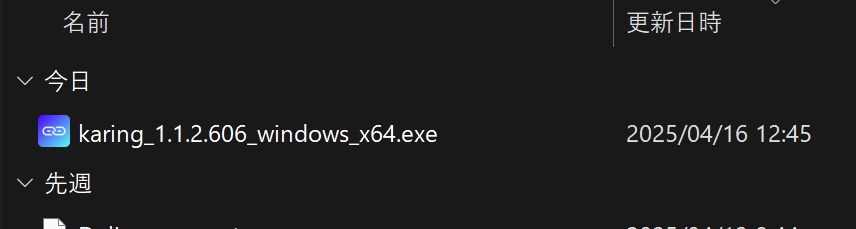
・ダウンロードしたkaring_1.1.2.606_windows_x64.exe をダブルクリック
※最後の.exe は見えない場合があります。
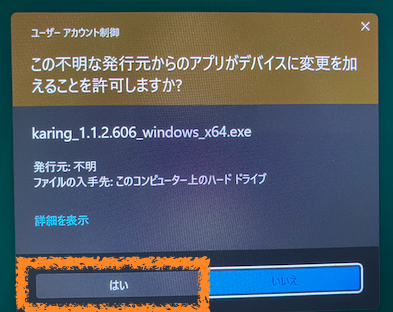
・セキュリティの警告がでた場合,[はい] を選択
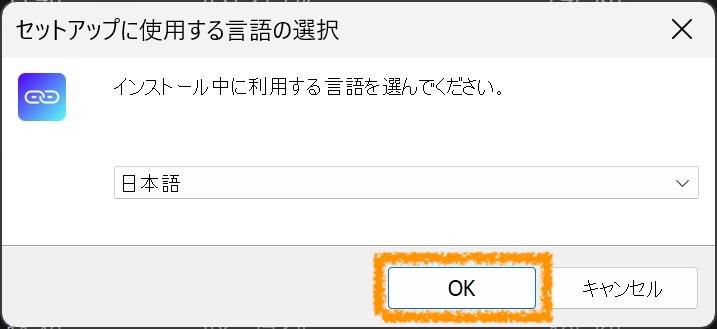
・言語を選択して[OK]を選択
※この後の説明は日本語表記でおこないます。
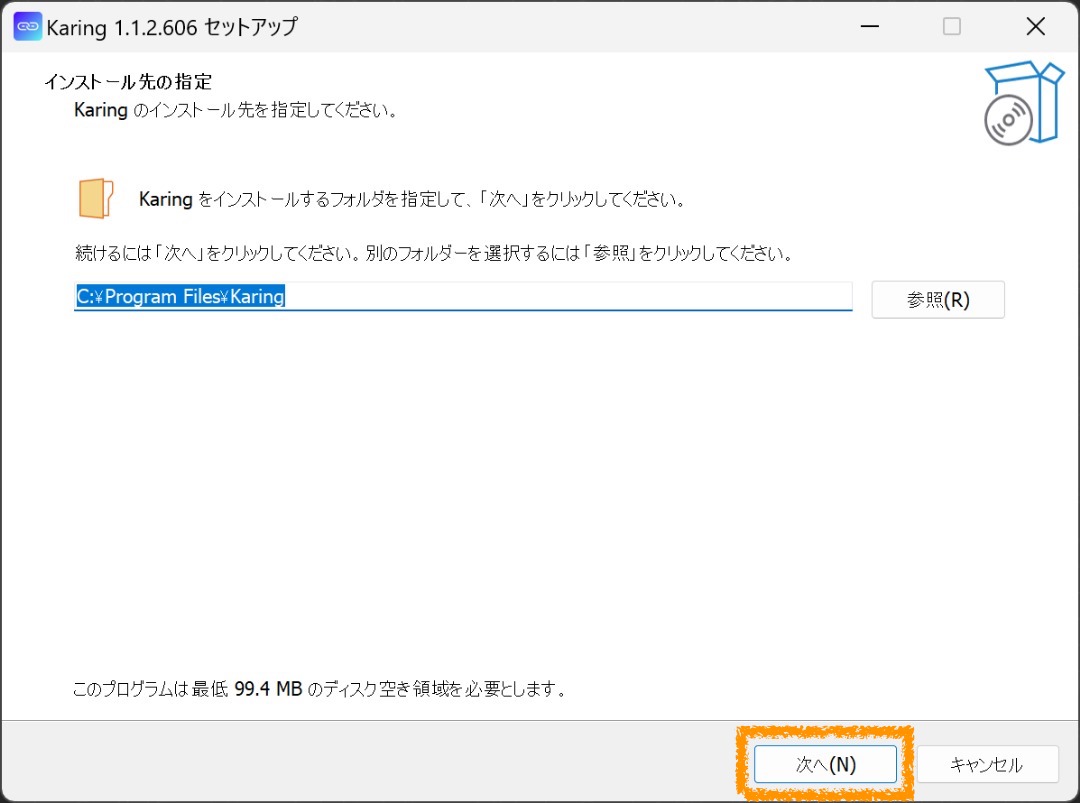
・変更不要です。[次へ(N)]を選択
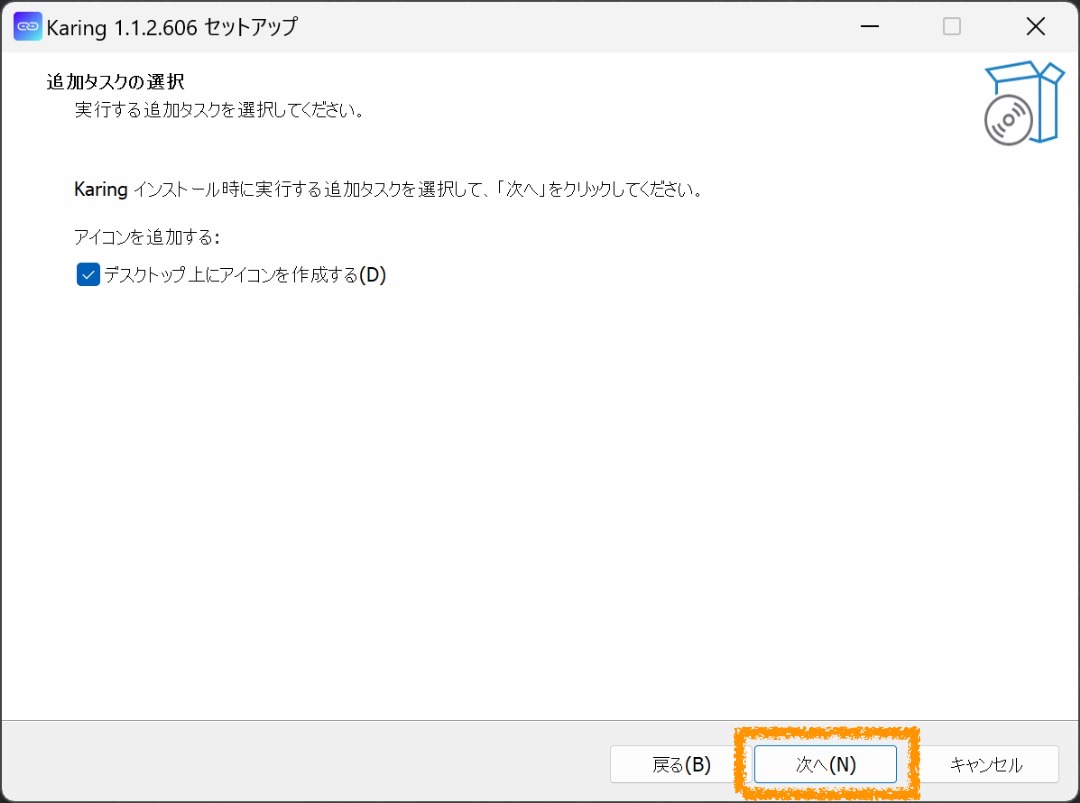
・変更不要です。[次へ(N)]を選択
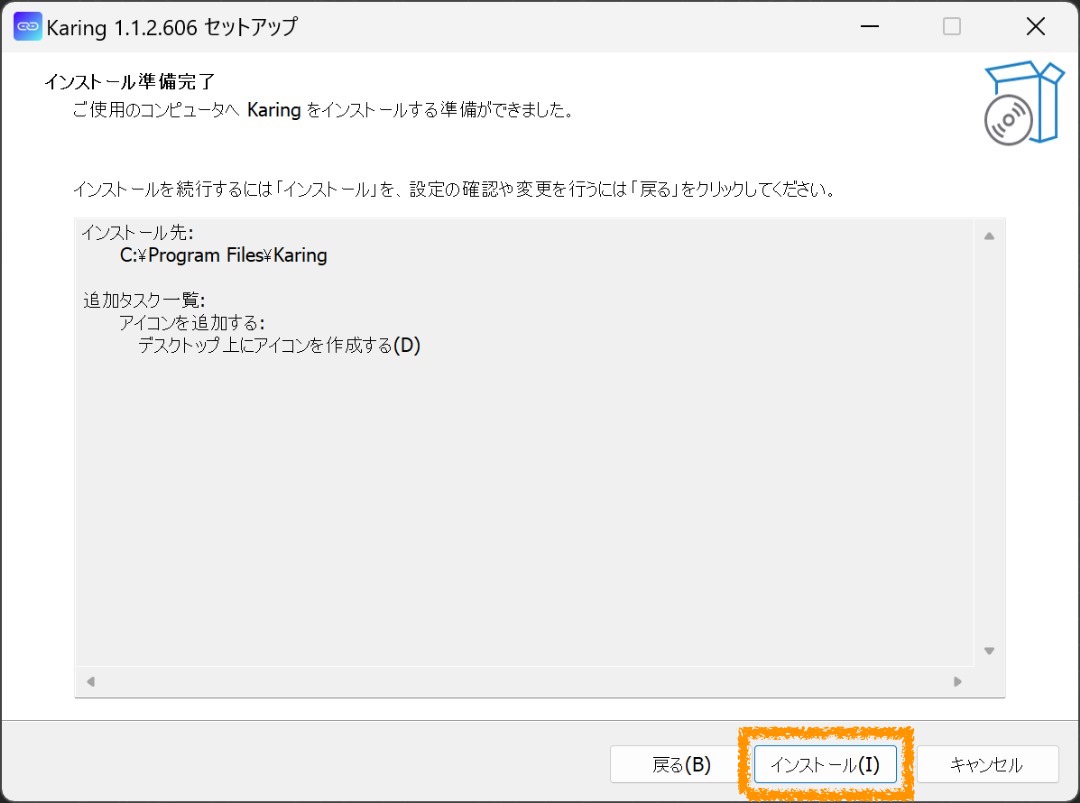
・[インストール(I)]を選択
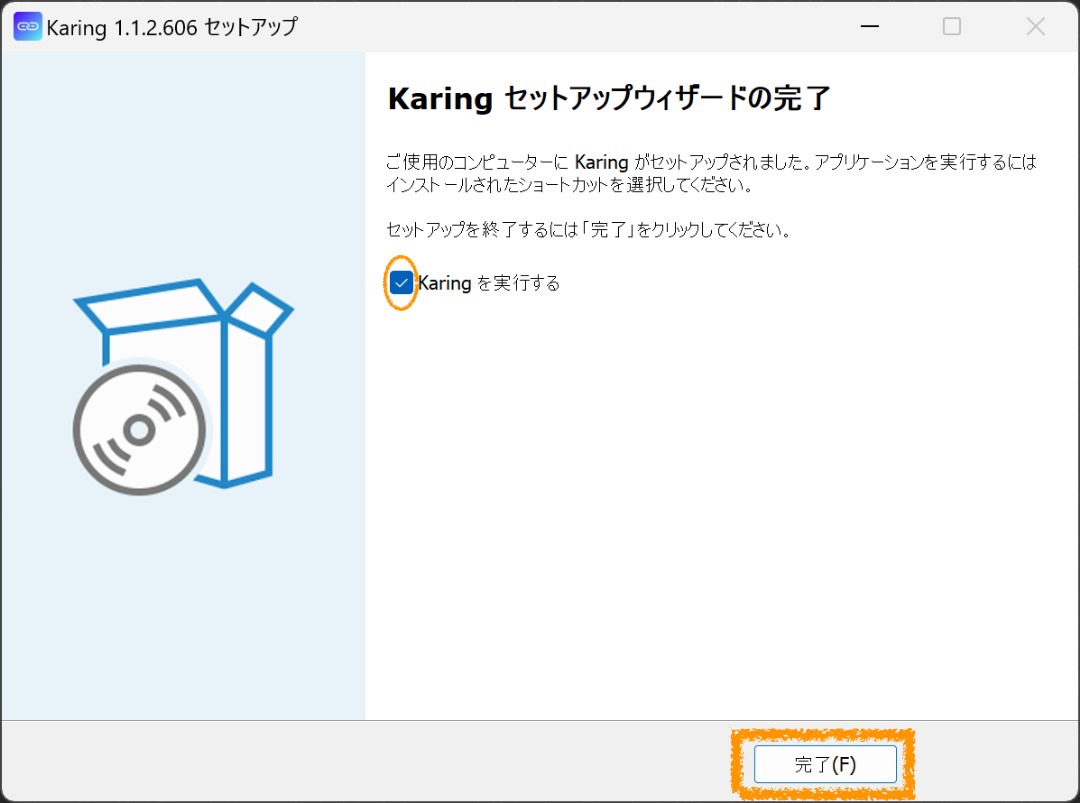
デフォルトで[Karingを実行する]に✔が入っています。
・[完了(F)]を選択
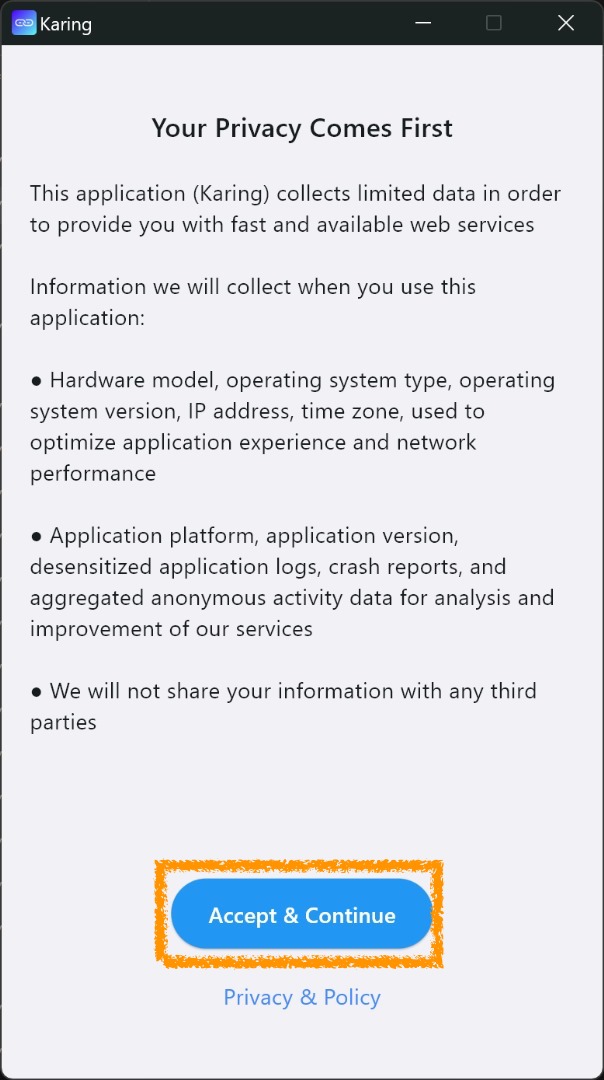
・規約への同意を求めるものです。[Accept & Contine](同意して続ける)を選択
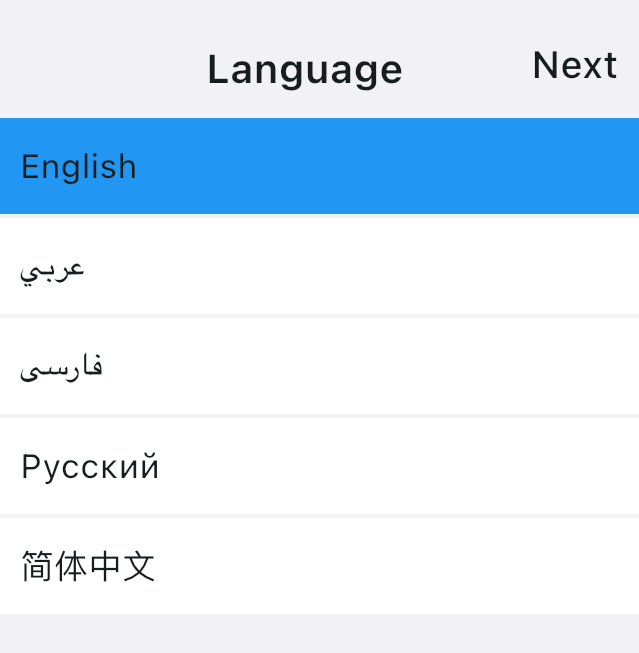
表示言語として英語, 中国語, ロシア語,アラビア語を選択できます。
この解説では英語表示に基づきます。
・[English]を選択してください。
・[Next]を選択
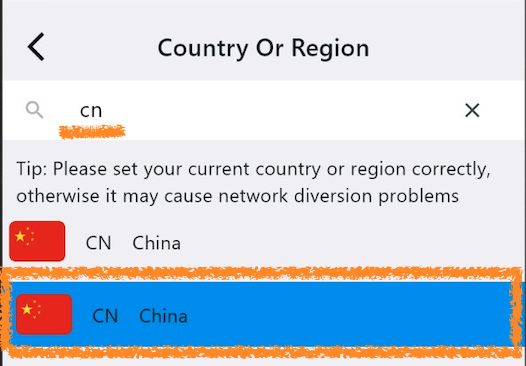
国名一覧がでてきます。
どの国に滞在して使うのかを設定します。中国国内から使う場合,今現在は日本にいても中国を選択してください。
・上の検索窓で cn と検索
・[CN China]をクリック
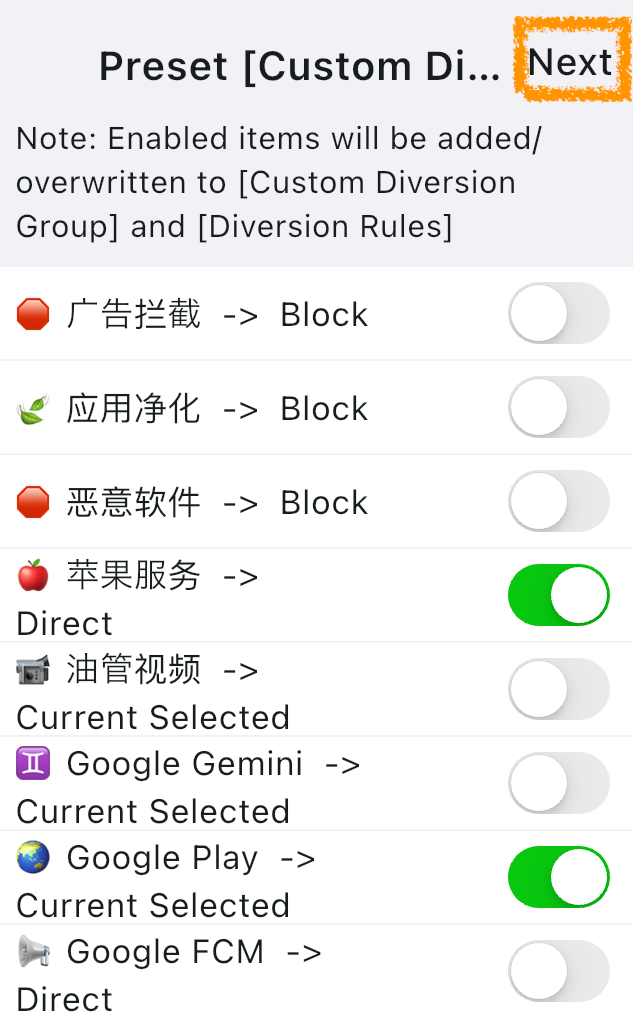
細かい設定項目が表れます。すでに中国国内からの利用に最適化されています。
今はそのままの設定で,何も変更しないでください。
・[Next]を選択
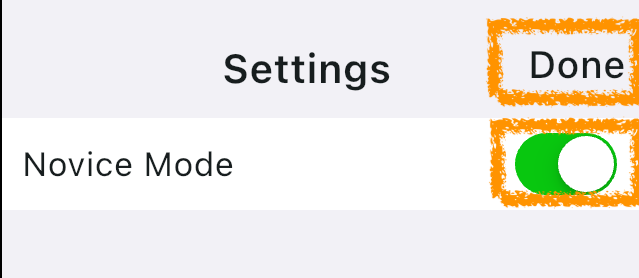
[Novice Mode](入門モード)がデフォルトでオンになっています。
・デフォルトのまま[Done]を選択
※本アプリは非常に多機能であるため,あまり使われないであろう機能は表示しないようになっています。
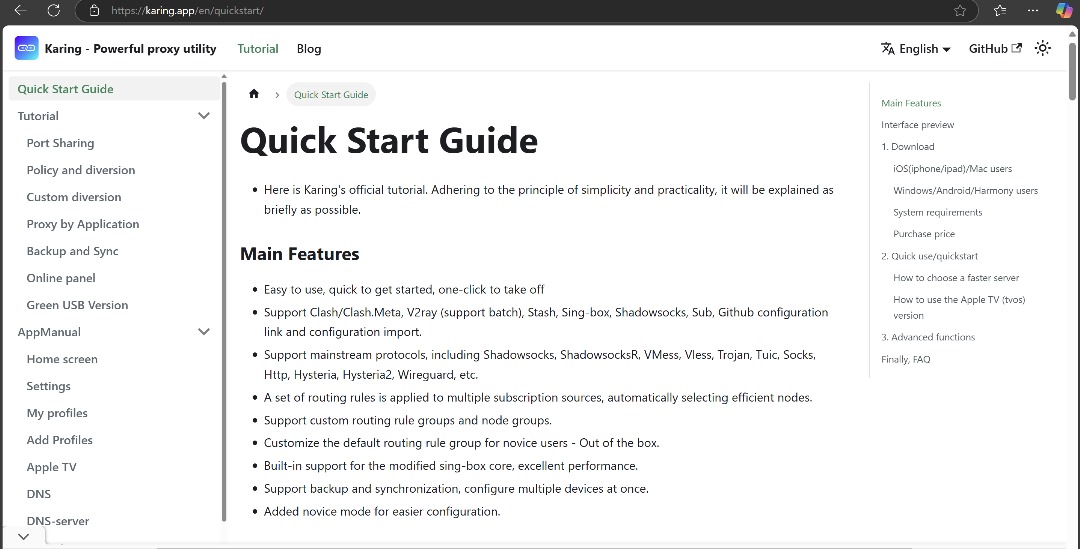
ブラウザでKaringのサイトが表示されます。いまは次のステップに進んでください。
3 サブスクリプションの登録
Karingアプリでは下記画面が開いています。
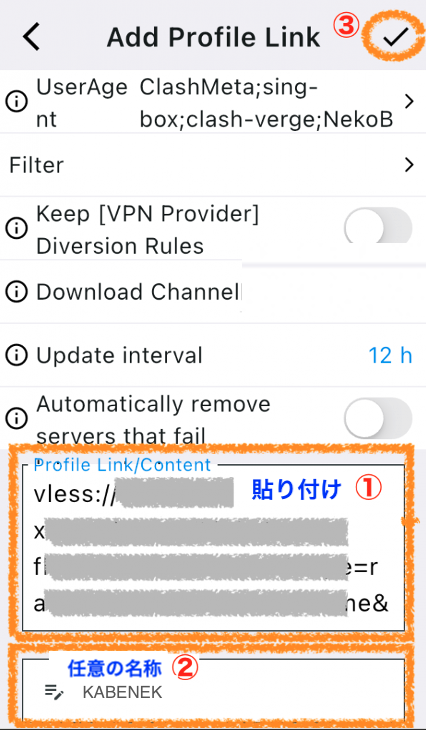
多くの設定項目があるものの,下にある2箇所のボックスのみ設定してください。
1 [Profile Link/Content] の部分に,手順1でコピーしておいたサブスクリプションリンクを貼り付けます。
2 その下には任意の名称を入力します。ここでは[KABENEKO]としました。
3 最後に右上の[✔]を選択
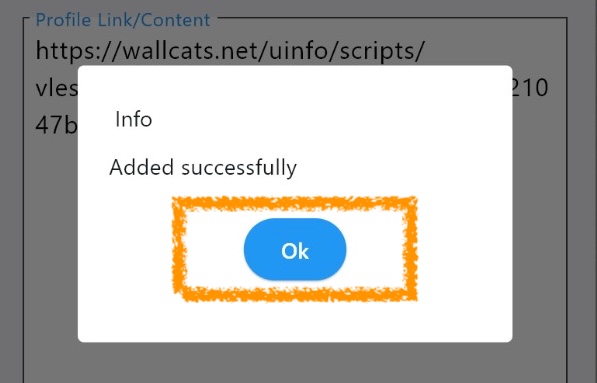
成功メッセージがでます。
・[OK]を選択
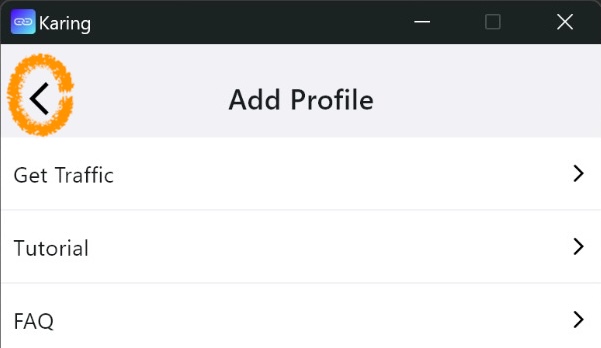
・さらに左上の[ < ] を選択
メイン画面が表示されます。
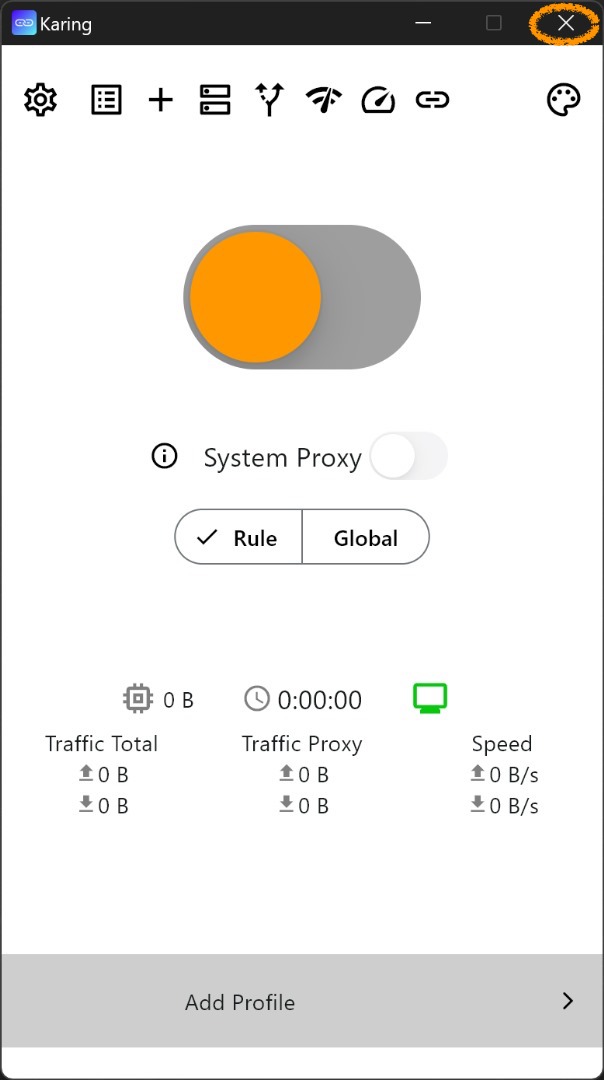
今は,説明の都合上一度画面を閉じてください。
・右上の [☓] で閉じます。
4 アプリの表示方法
Karting アプリは一度起動すると,メイン画面を閉じても裏で動いています。
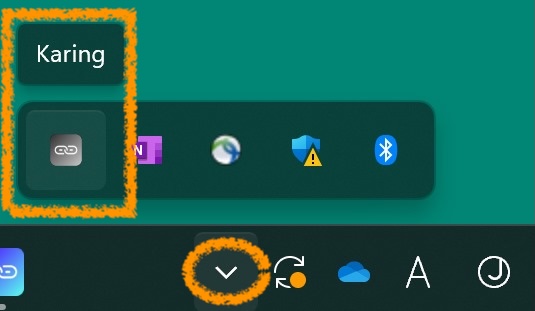
Windows画面の右下の通知域の中に Karingのアプリがあります。
・[Karingのアイコン] を選択
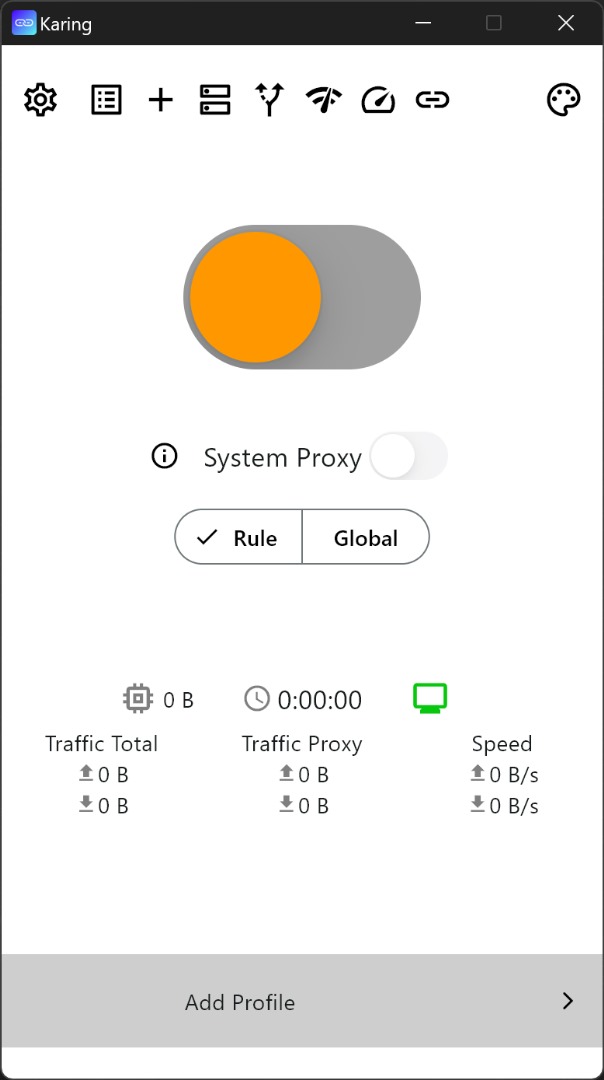
再びメイン画面が表れます。
5 サーバーに接続
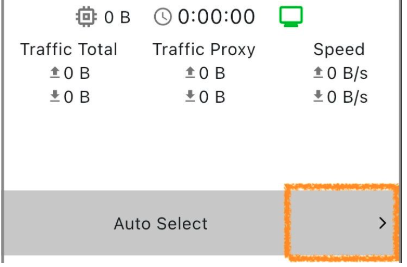
まずサーバーの選択方法を説明いたします。
・メイン画面下の[ > ]を選択
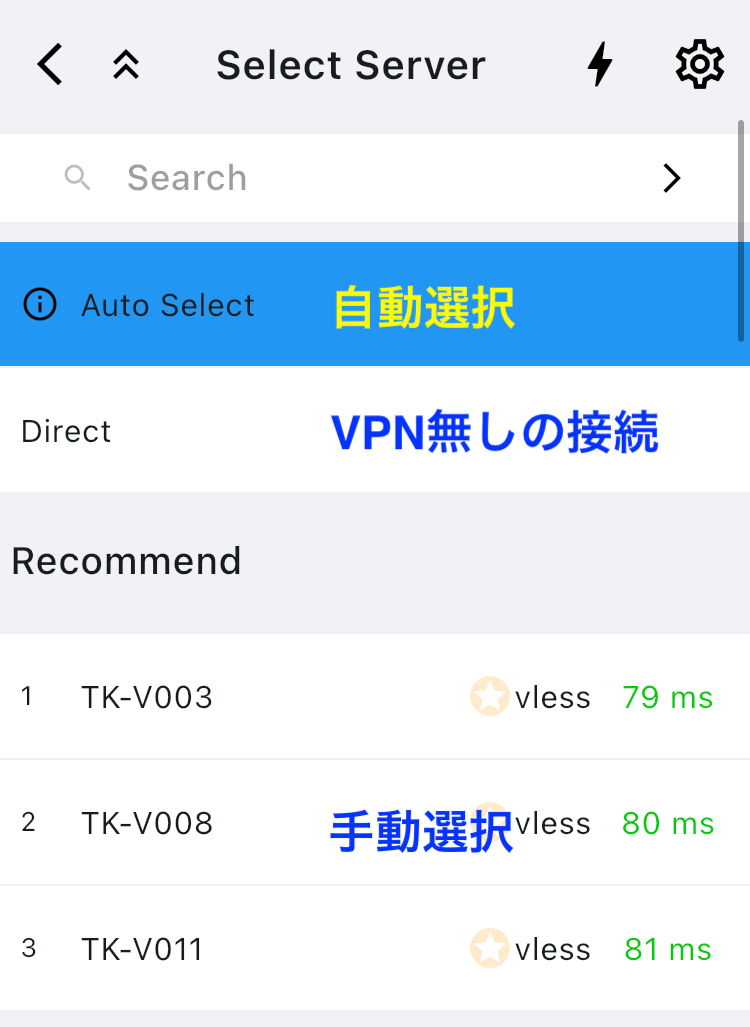
1 [Auto Select]: アプリが反応速度の速いサーバーを自動的に選びます
2 手動選択:複数あるサーバーのうち,一つを選択すると,そのサーバーが選択されます。
3 [Direct]:VPNサーバー無しで直に接続します。使う意味はテスト以外にありません。
今は[Auto Select]を試しましょう。
・[Auto Select] を選択
自動的にメイン画面に戻ります。
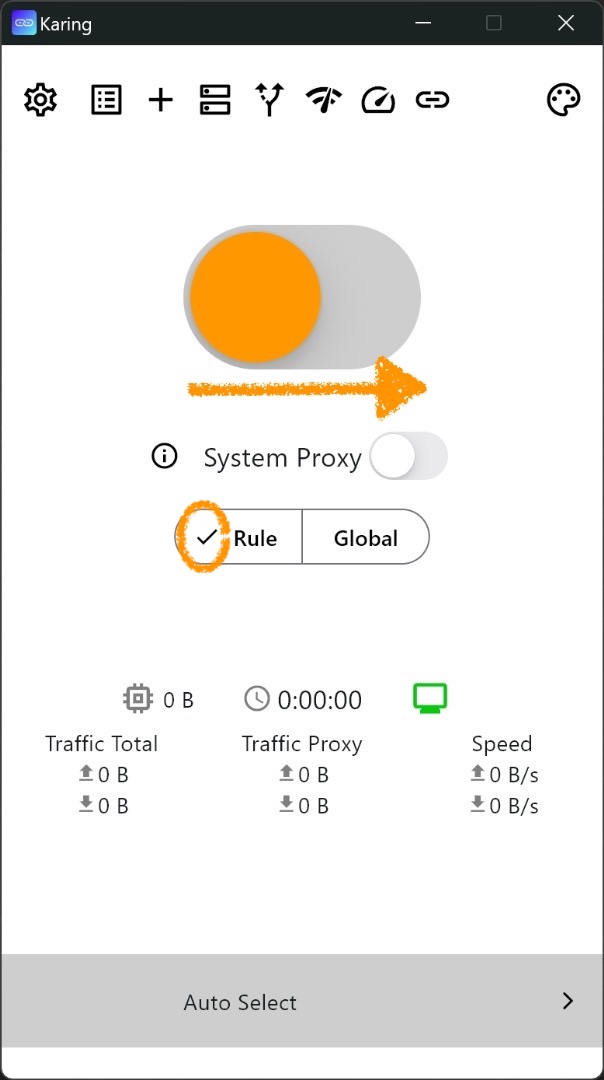
・[Rule](ルール)に✔が入っていることを確認
・メインのボタンをスライド
※ [Rule]とは,滞在国のサイト,また滞在国のアプリを使うときはVPN無しで直接接続するオプションです。例えば中国アプリを使う場合に必要な機能です。すべての接続にVPNを使いたい場合は,[Global] を選択します。この場合,滞在国のアプリを使うときは,VPNを切断しなければならない場合があります。
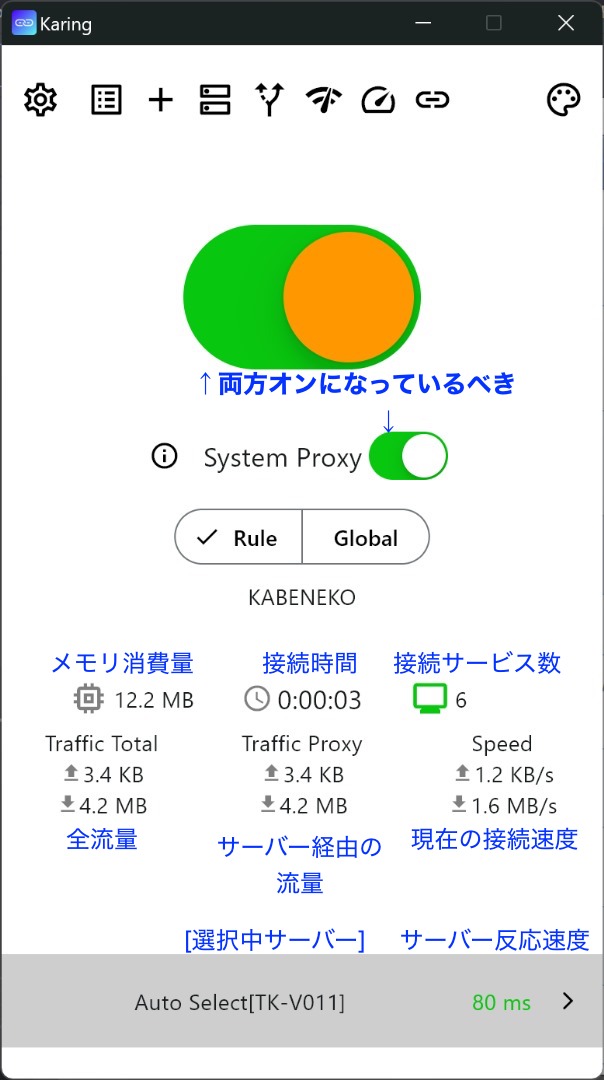
1〜2秒で,ボタンの背景が緑に変わります。VPNが使える状態です。
[大小2つのボタンがオン] になっている必要があります。
メイン画面には接続状況を示す情報が表示されます。下記に追加説明が必要な項目について説明します。
[メモリ消費量]:最低で 9MB ほど使います。
[接続サービス数]:同時にVPNを使っているアプリ,ウェブサイト等の総数です。アプリの数が増えるほど,またウェブページに画像などの要素が多いほどこの数字は上がります。同時にメモリも消費します。なお,他のアプリが起動していない場合でも,パソコンはバックグラウンドで通信していますので 0になることはまれです。またYouTubeなど動画サイトを開くと複数画像をまとめて取得しますので 50〜100程度 の数値になる場合もあります。
6 接続元のIPアドレスの確認
下記リンクをクリックしてください。
地域判定サイト

このように外国にいながら,JAPAN と判定されていれば VLESS-vision が機能しています。
7 切断方法
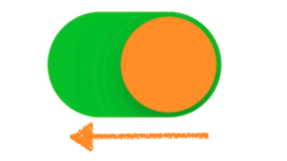
・メインのスライドボタンを逆方向にスライド
8 最新サーバーの登録(サブスクリプションの更新)
サブスクリプションを更新する目的
サブスクリプションを更新しますと下記のことができます。
- パスワードを変更した場合,必ずサブスクリプションリンクを更新してください。
- 新しいサーバーがあるとき,自動的に追加できます。
- 廃止されたアーバーはリストから消えます。
- 混んでいるサーバーは,下の方にきます。つまり,比較的,多く利用されているサーバーは下の方に並びます。
9 サブスクリプションの更新方法
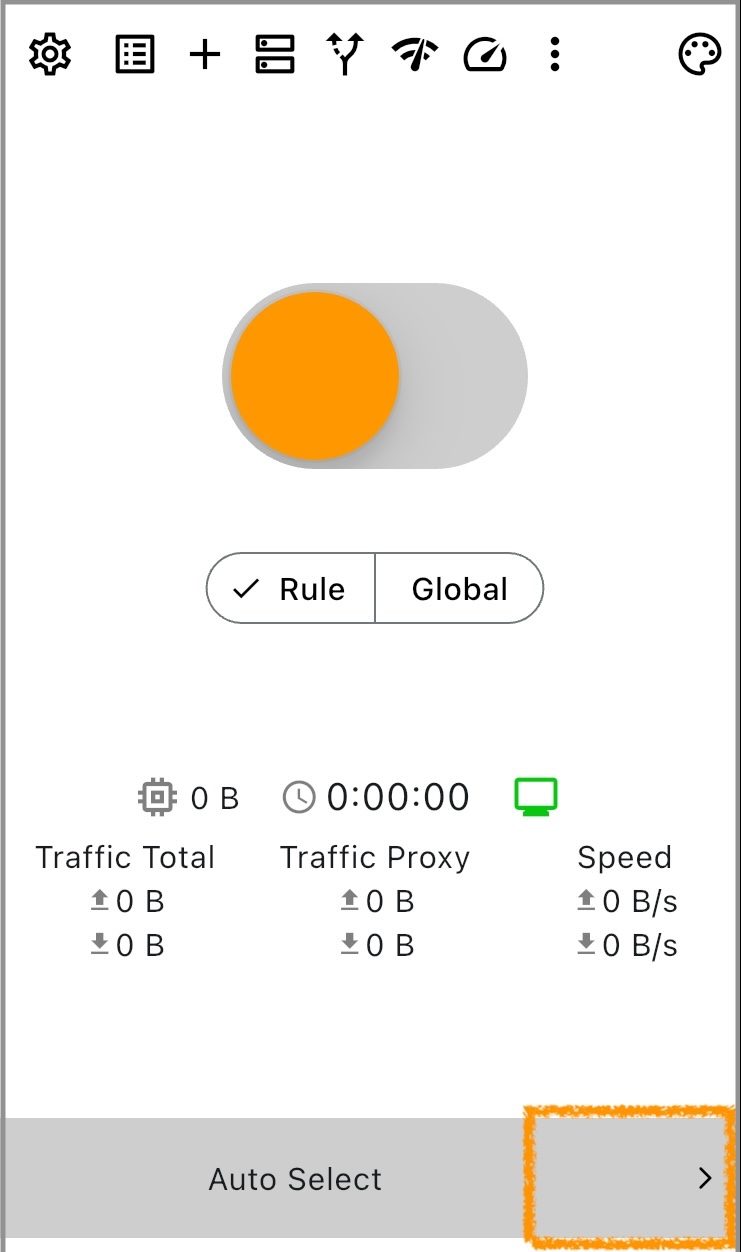
メイン画面右下の [>] を選択
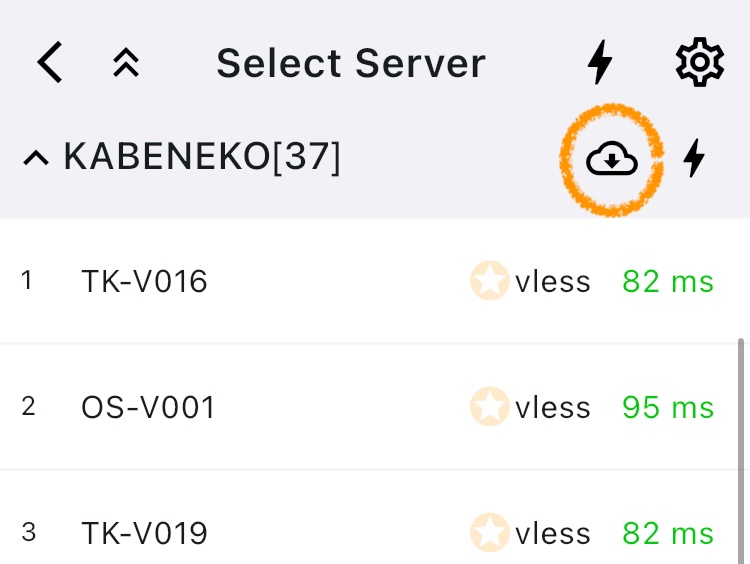
・サブスクリプションの設定名,ここではKABENEKOの行にある[クラウド]マークをタップ
サブスクリプションの更新は一瞬で完了します。
なお,Karingアプリでは12時間ごとにサブスクリプションを自動更新します。しかしパスワードを変更した場合,必ずサブスクリプションリンクを更新してください。
10 対応アプリを増やす方法
ブラウザ,YouTube等を使うためには上記の設定で利用可能です。
もし動かないアプリがある場合,次の方法をお試しください。
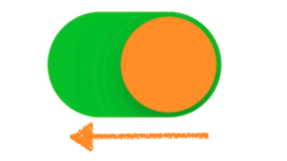
メインボタンで接続を切ります。
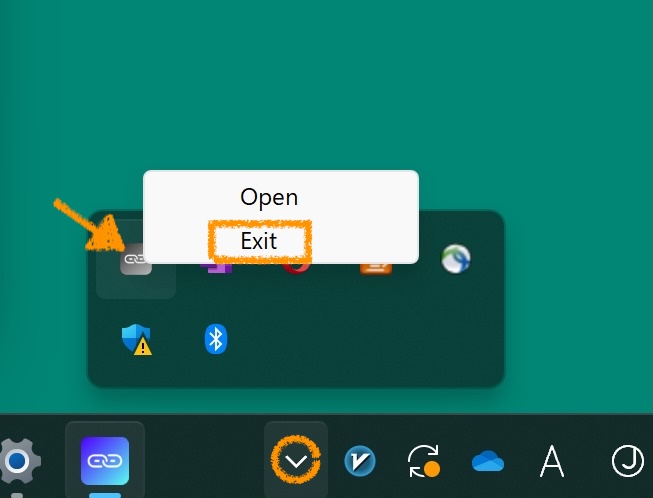
Karingを完全に閉じます。
・Windowsの通知域の中にある[Karingのアイコン]を右クリック
・[Exit]を選択
次の手順で管理者権限をKaringアプリに与えます。
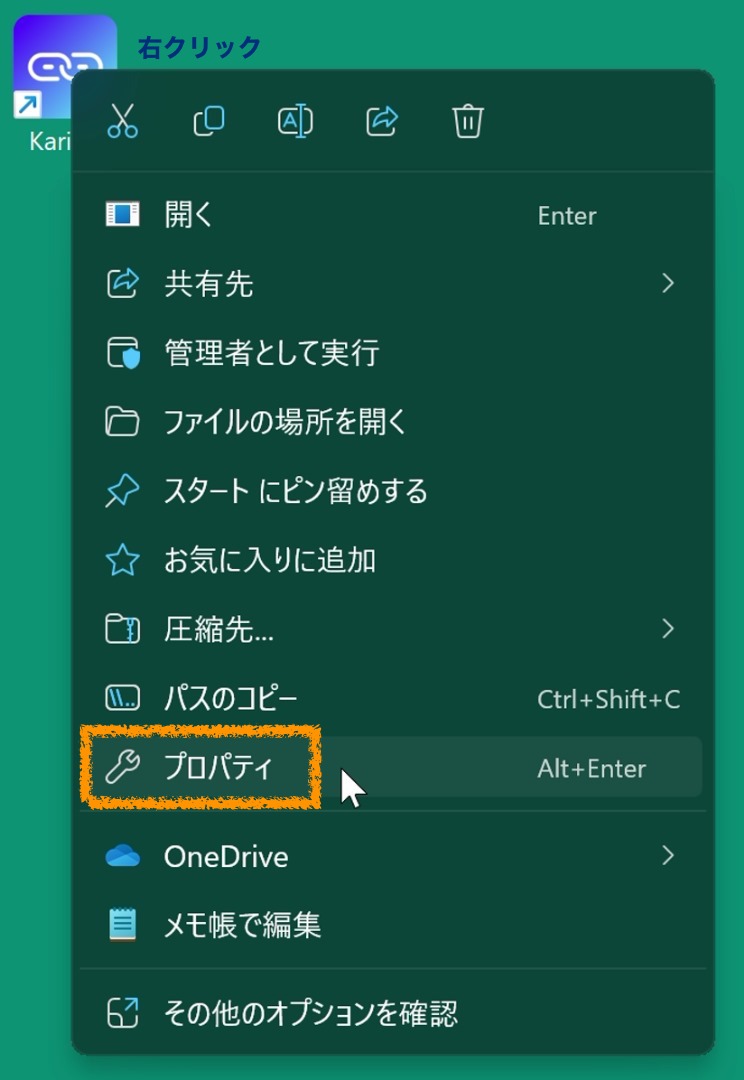
・デスクトップにある [Karing アイコン]を右クリック
・メニューから[プロパティ]を選択
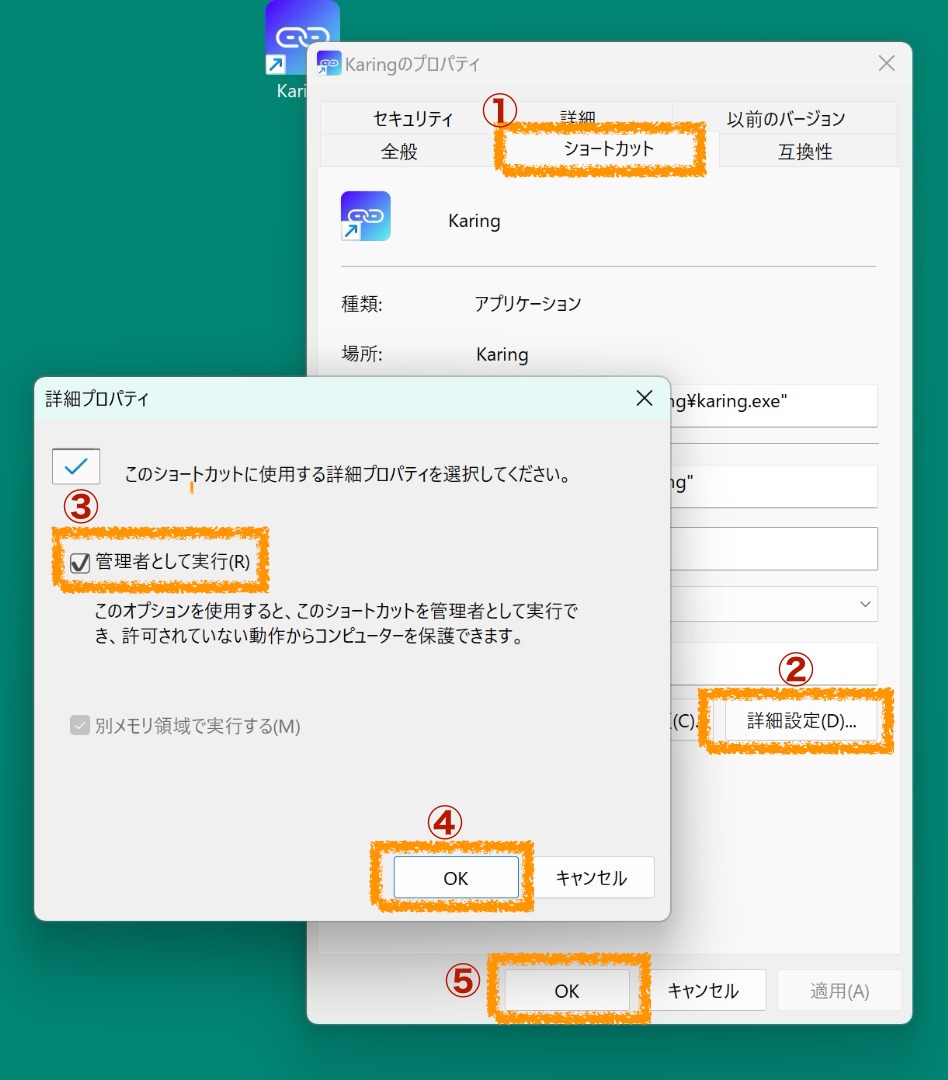
1 [ショートカット]タブ
2 [詳細設定]
3 [管理者として実行(R)] に [✔︎]
4,5 二つの [OK]
これで管理者権限、つまりWindowsのより深いところでアプリが動作できます。
![]()
・Karingアプリのアイコンをクリックして起動
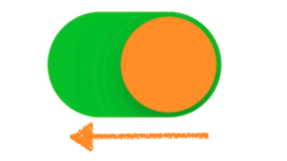
もしこの時点で自動的にボタンがオンになっていたら、[オフ]にしてください。
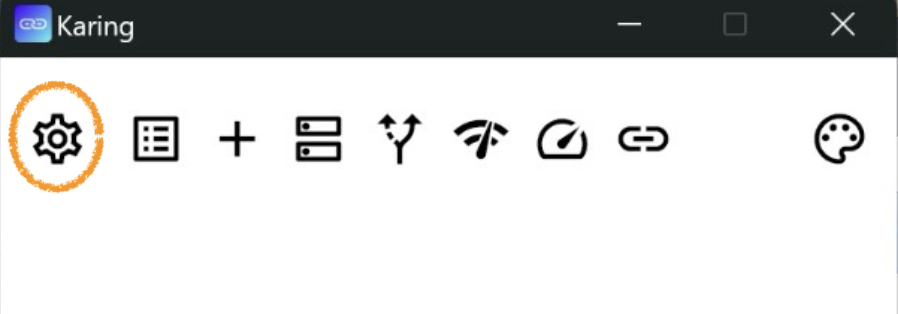
・[歯車]マークからセッティング画面に移動
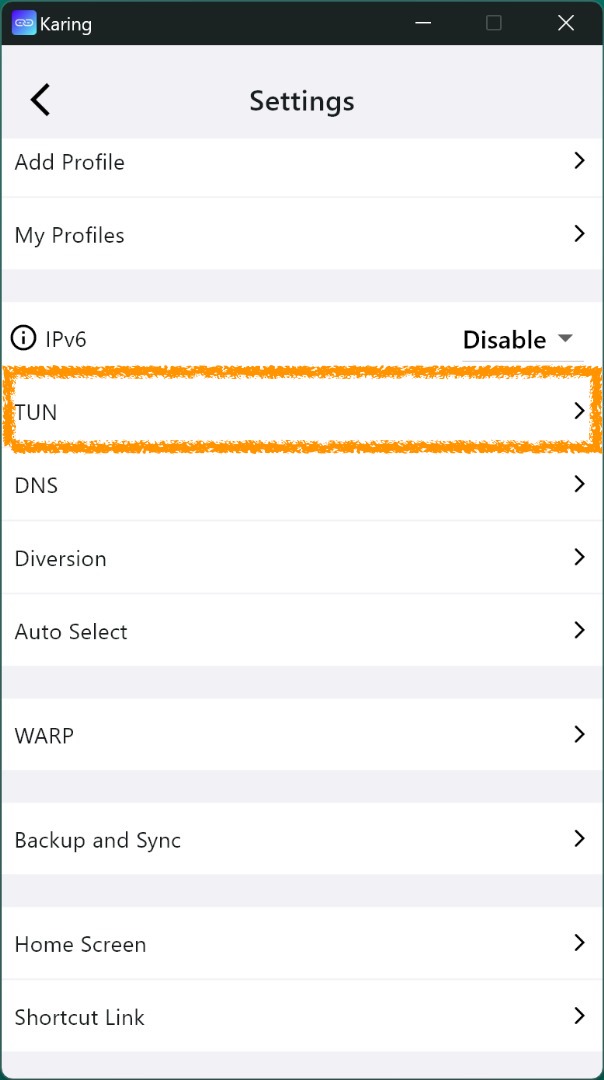
・Settings 画面の中にある [TUN] を選択
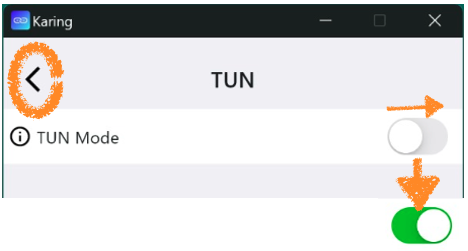
・[TUN Mode] を[オン]
・左上の [<] で戻る
※ TUN モードとは,できるだけすべての通信をKaringアプリ経由で制御するモードです。対応できるアプリが増えます。
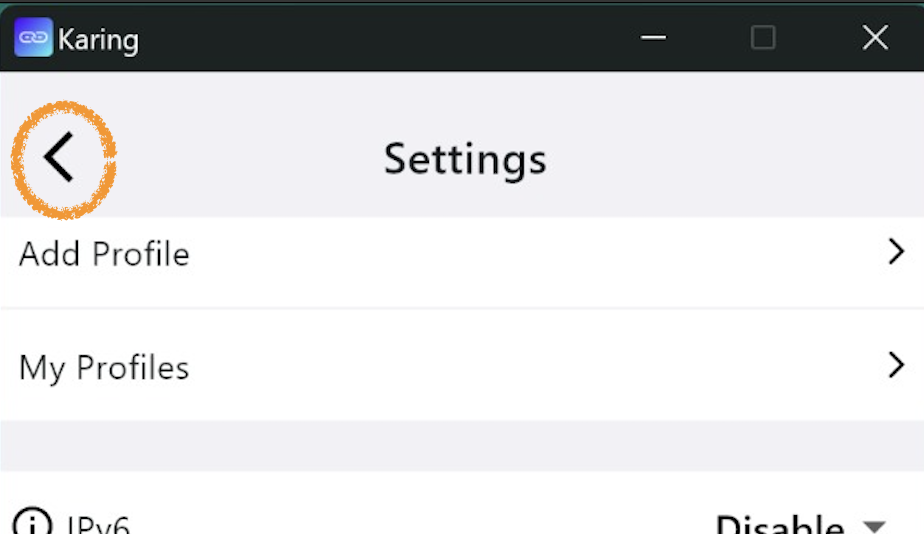
・もう一度 [<] でメイン画面に
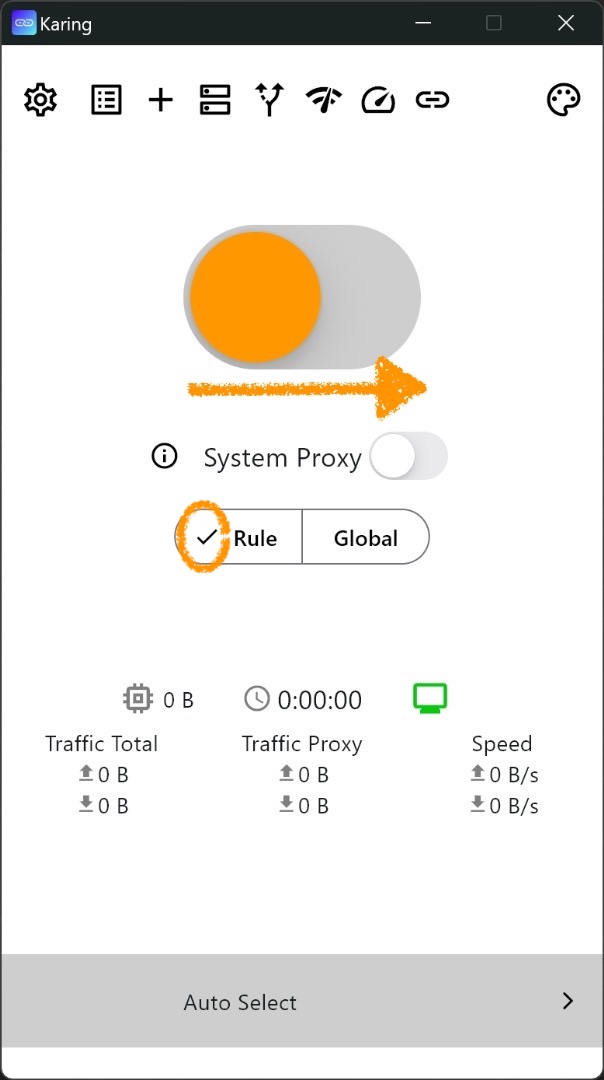
・[Rule] の [✔] を確認
・[メインボタン]をスライド
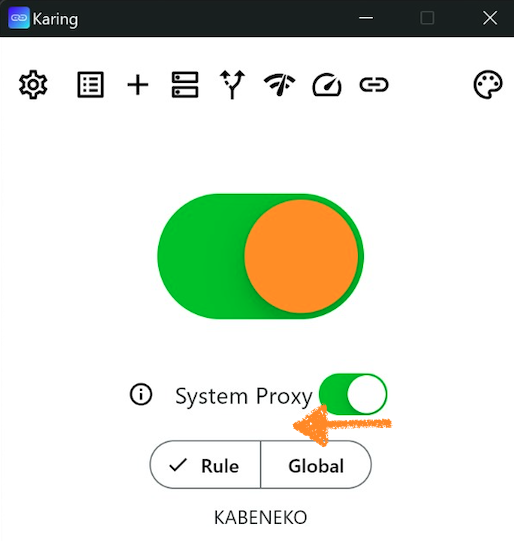
先に接続したときと同じく二つのボタンがオンになっています。
・[小さいボタン]のみを左にスライドして[オフ]に
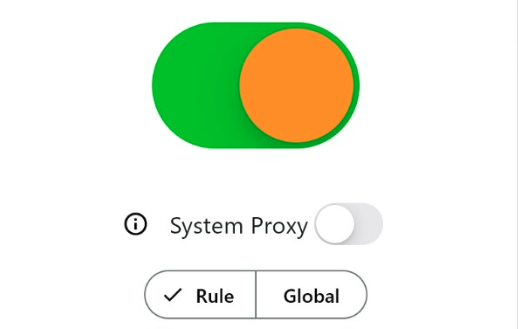
[大きいボタン]のみが [オン]になっていればOKです。
この状態で,先の状態で使えなかったアプリを試して下さい。
2つのモードの特徴は下記のとおりです。
TUN モード: 大きいボタンのみがオン。対応アプリが広がる。Windowsシステムの核の部分で動作する。速度が若干遅くなる
System Proxy モード:2つのボタンがオン。高速である。使えないアプリがある。しかし,ブラウザを使うだけなら十分
以上